
Now, select the language and products to install. You can also create specialized deployments for enterprise and network use, but for standard individual use you’ll just want to select Install. If you’re just wanting to install AutoCAD LT 2011 normally on your computer, click the Install Products link on the left side. Setup may take a few moments to initialize. If the installer doesn’t automatically open, run the Setup.exe file on the disk.
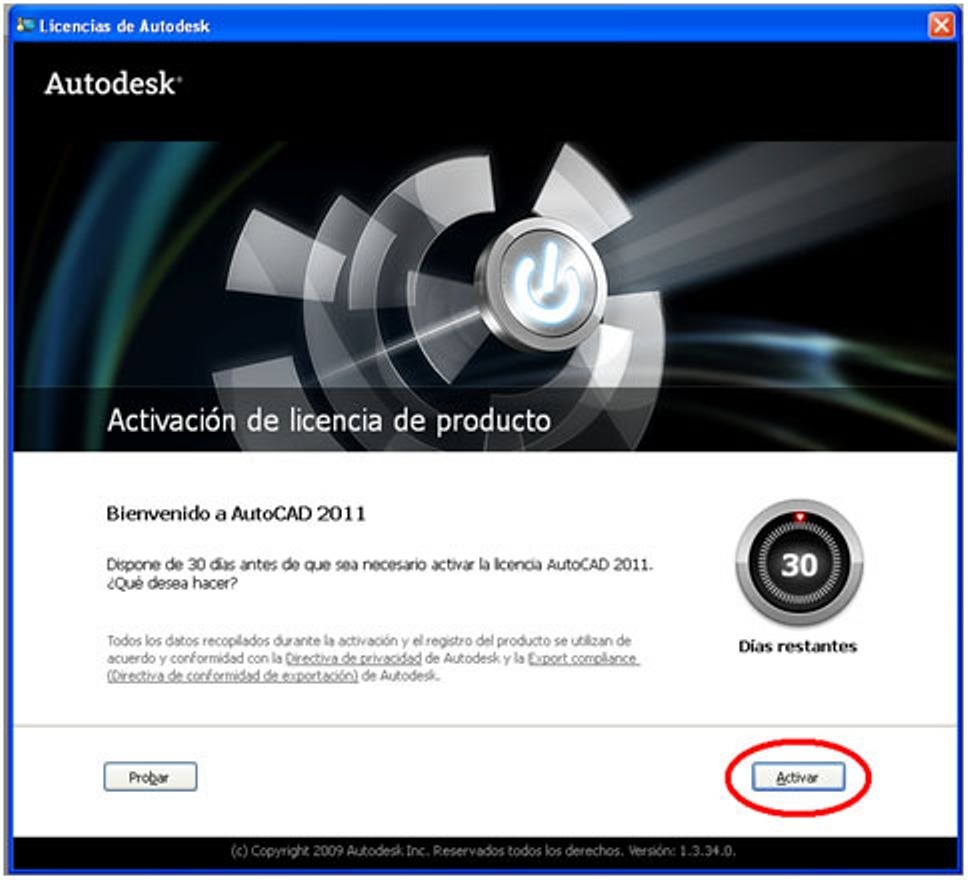
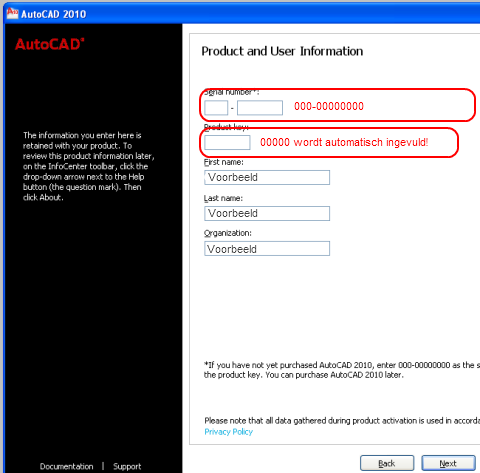
Once you’ve decided which edition to run, insert the correct DVD into your computer. AutoCAD is an intensive application, but AutoDesk does support it on Parallels for Mac. Still, you may want to check to be on the safe side. Quick Tip: If you’re running Windows in a virtualization program such as Parallels or VMware Fusion on a Mac, or VMware Player or Workstation on Linux, then you’re most likely running a 32 bit edition of Windows in it. If you don’t know what edition of Windows you’re running, here’s how you can find out. The 64 bit version is the best option if you’re running a 64 bit version of Windows, but if you’re running a 32 bit version, make sure to use the 32 bit installer. As mentioned in the unboxing article, you’ll find 2 DVDs containing the 32-bit and 64-bit editions, respectively, in the box. Getting AutoCAD Setupįirst, you’ll need to know which edition to install.

AutoCAD LT is a rather large program, so it may take several minutes to get it installed, but you can easily start it installing and work on other projects while it finished. Now that you’ve got AutoCAD LT 2011 out of the box, let’s get it installed on your computer. AutoCAD LT 2011 | Installation and Setup | Techinch tech, simplified.


 0 kommentar(er)
0 kommentar(er)
